FusionAcces安装
上回说道,我们安装好了系统,但是我们还是要单独安装各个组件
进入系统
当重启完系统后,我们会看到一个登录页面
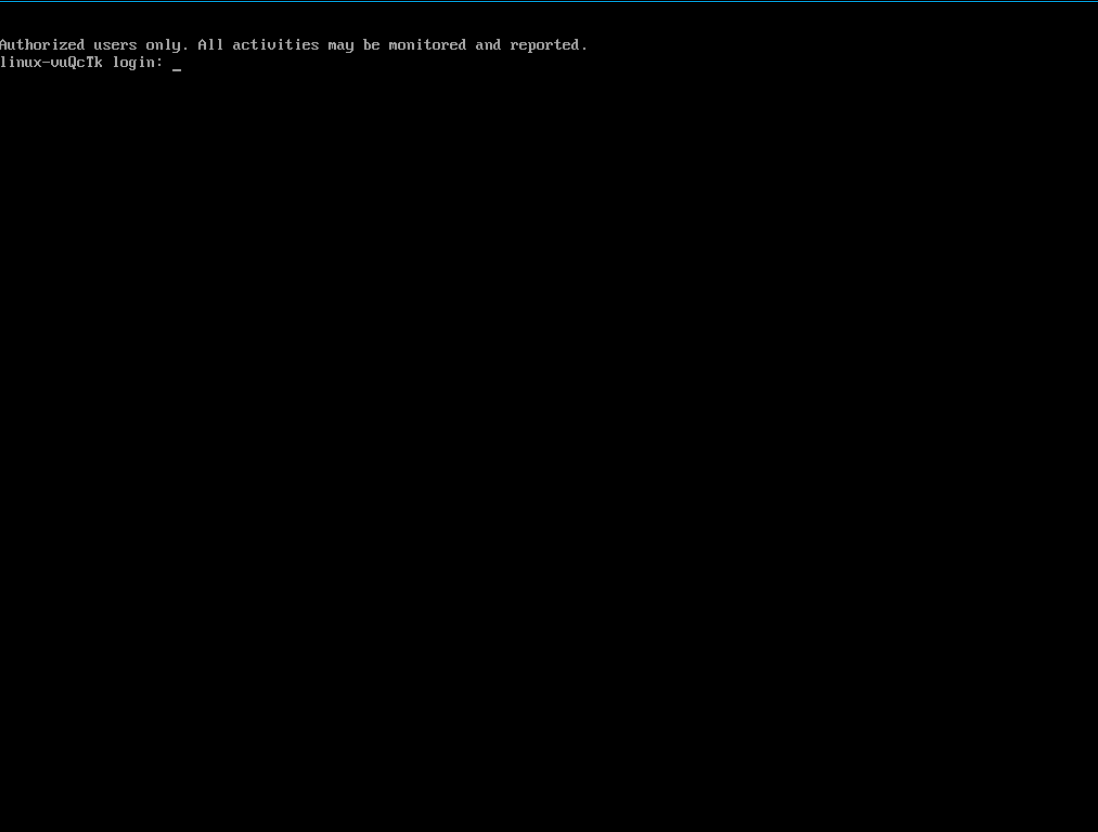 我们输入我们当时安装输入的密码(账号是root),进入管理面板。
我们输入我们当时安装输入的密码(账号是root),进入管理面板。
这里大家默认会进入安装页面,但是出现了没有GUI的问题,可以输入
startTools进入GUI。
GUI界面如下
GUI安装DriveTools
这个就是GUI界面
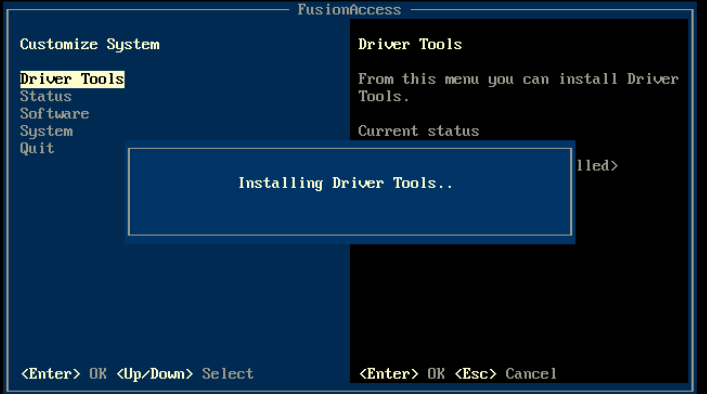
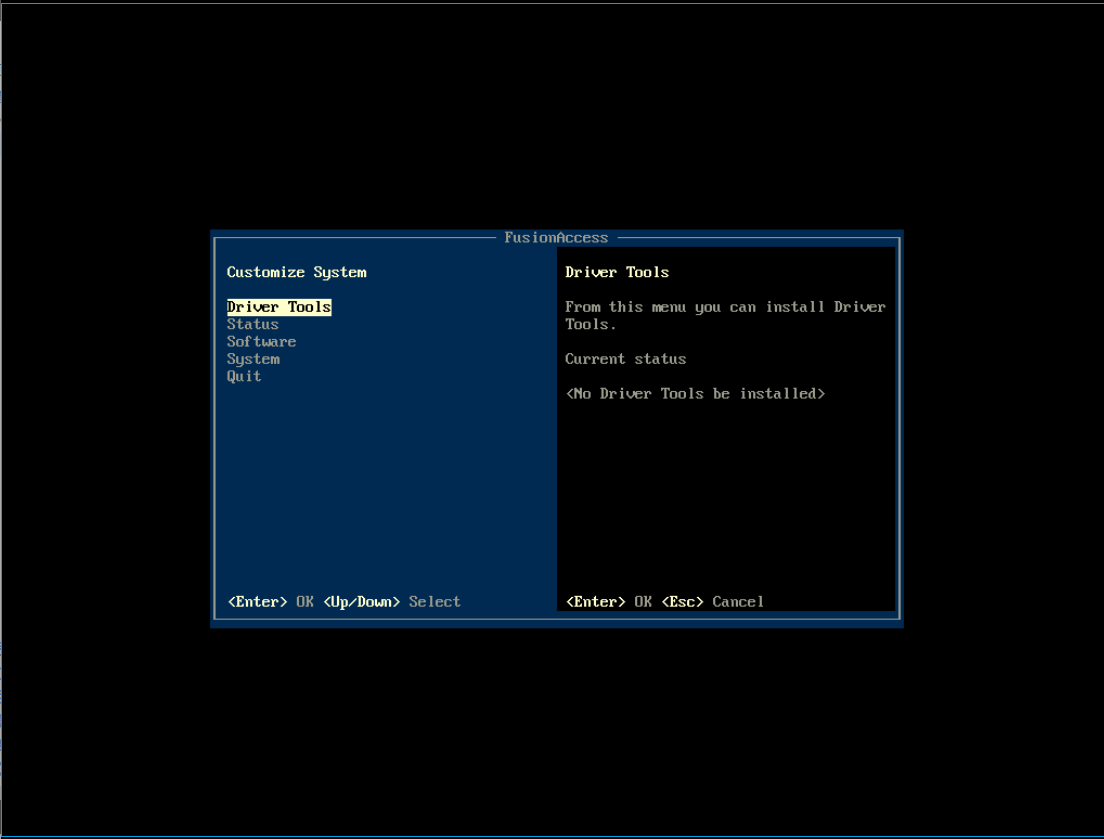 首先,我们需要安装Tools,需要在FusionCompute设置挂载Tools
首先,我们需要安装Tools,需要在FusionCompute设置挂载Tools
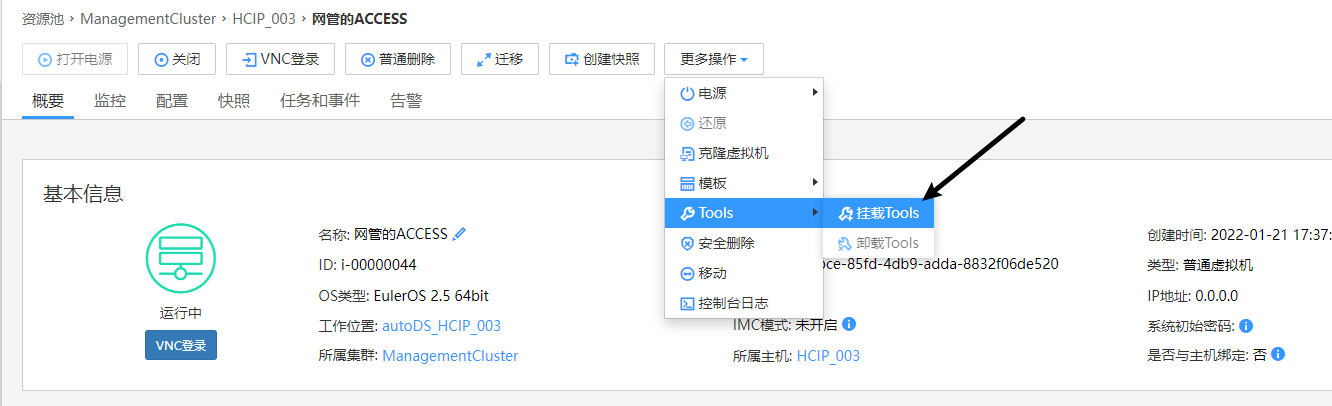 挂载
挂载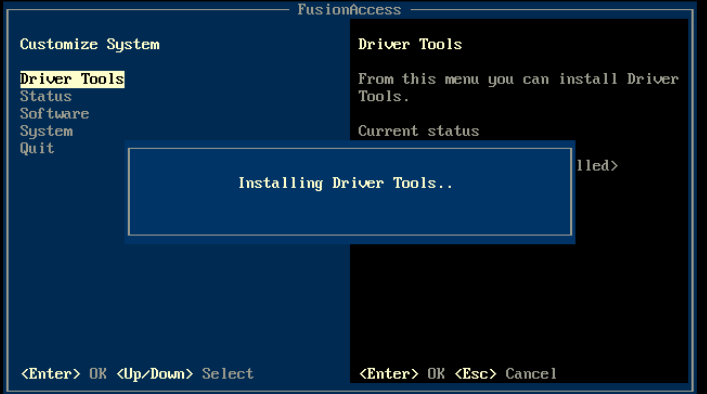 完毕后回车敲击
完毕后回车敲击Drive Tools
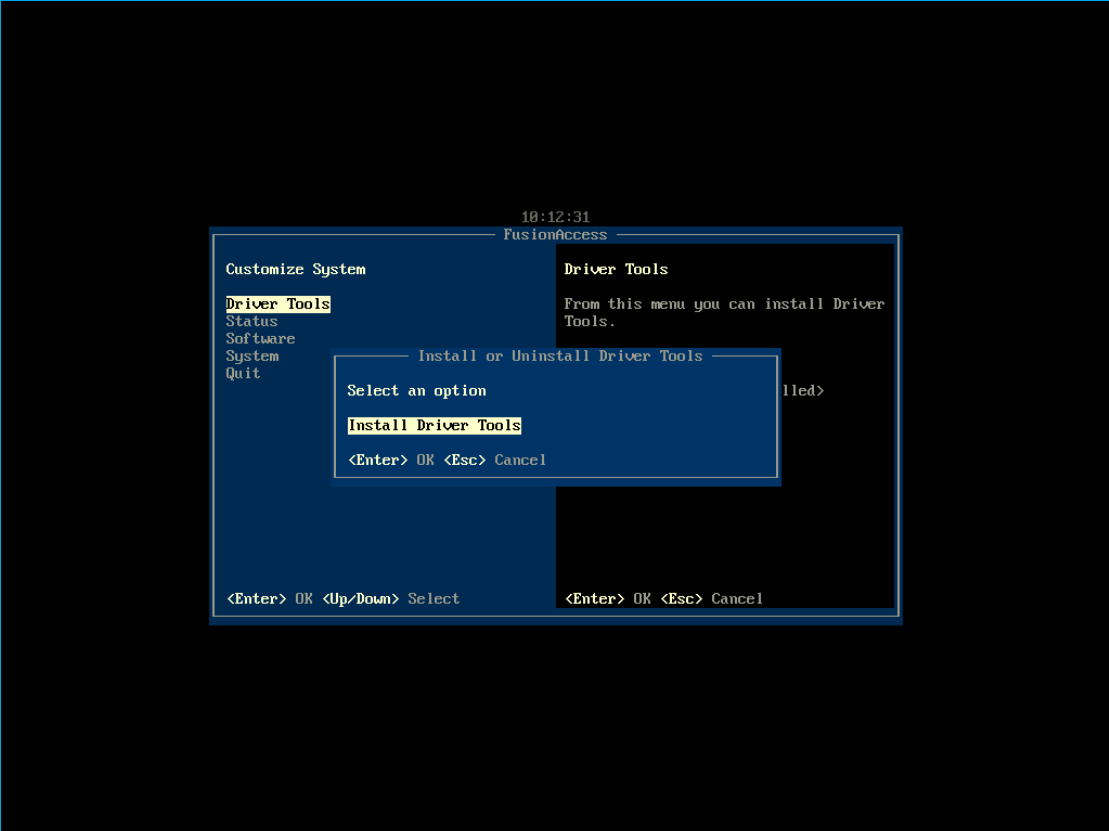 选中Install选项,按下回车,再按回车确定
选中Install选项,按下回车,再按回车确定
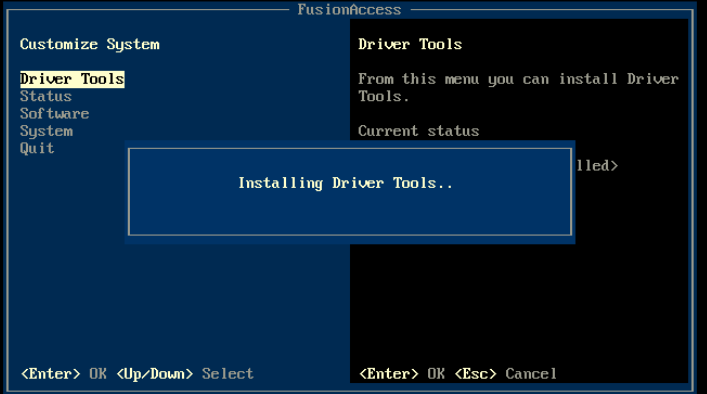
弹出这个说明就在安装了
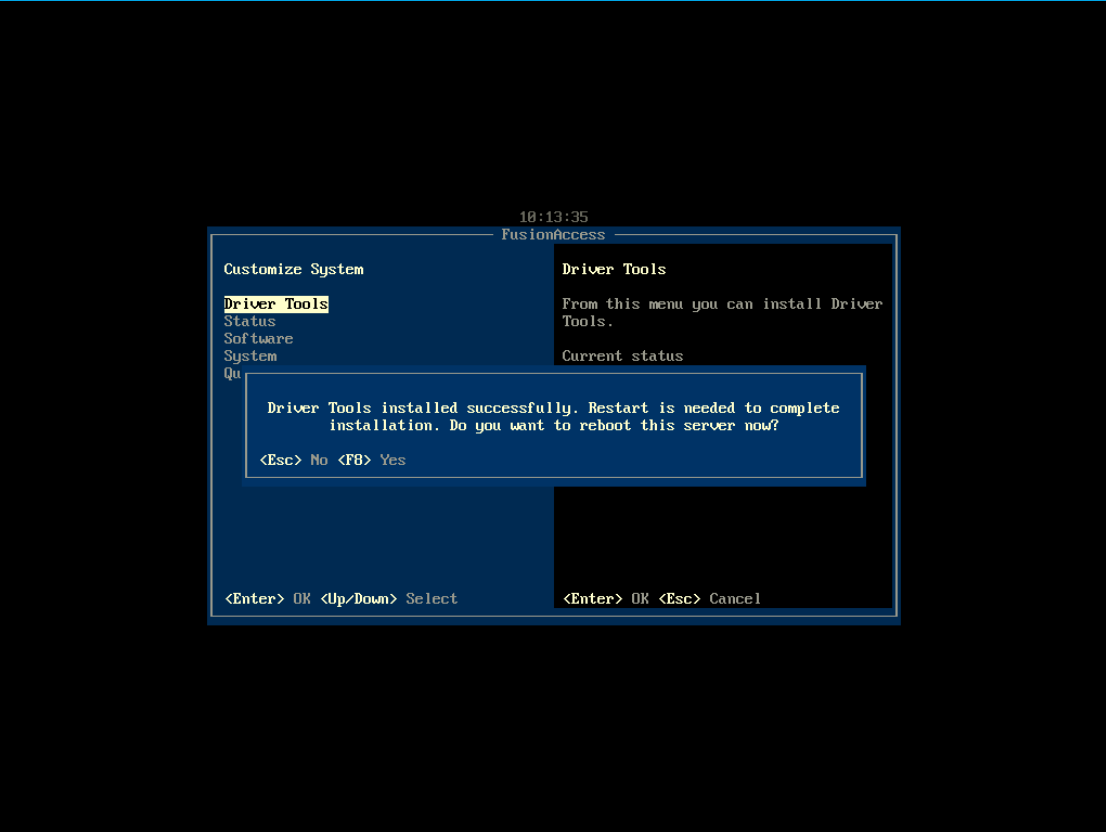 跳出这个界面后,按下
跳出这个界面后,按下F8重启
安装sofware
重启后我们再次进入GUI安装界面面
选中software
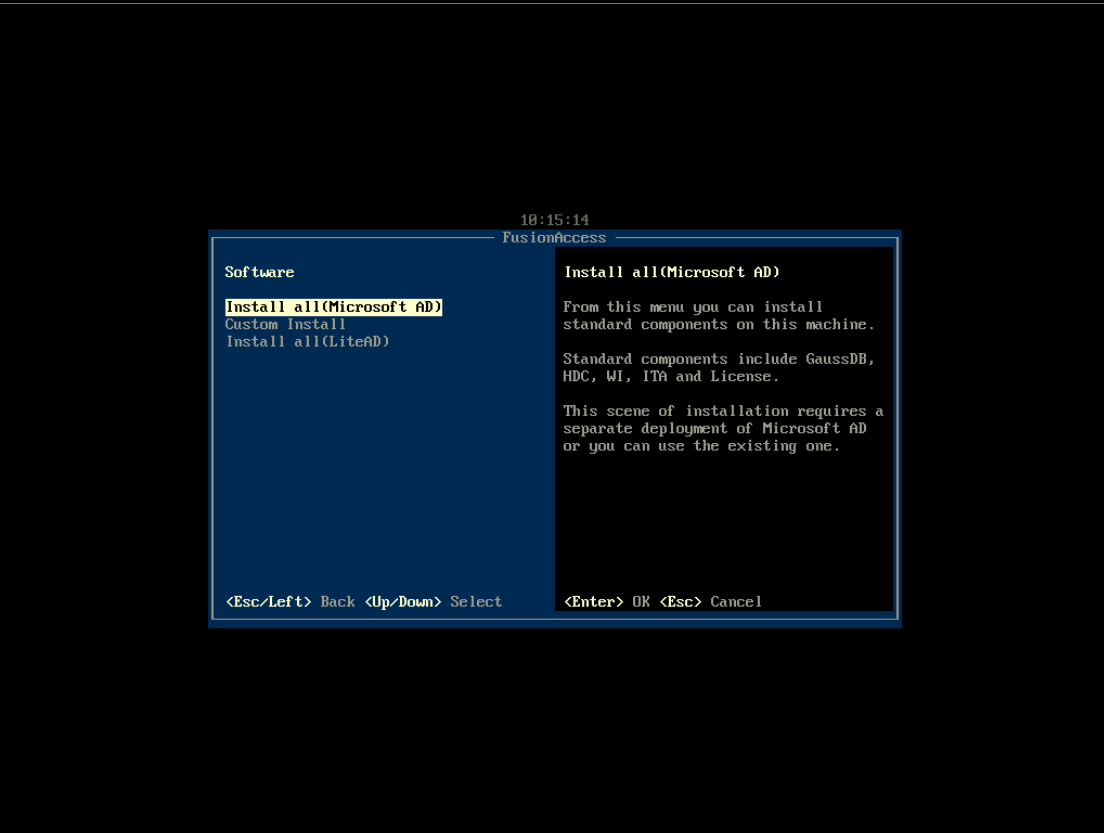 然后选中Install all(Microsoft AD)进行安装(使用微软AD模式)
然后选中Install all(Microsoft AD)进行安装(使用微软AD模式)
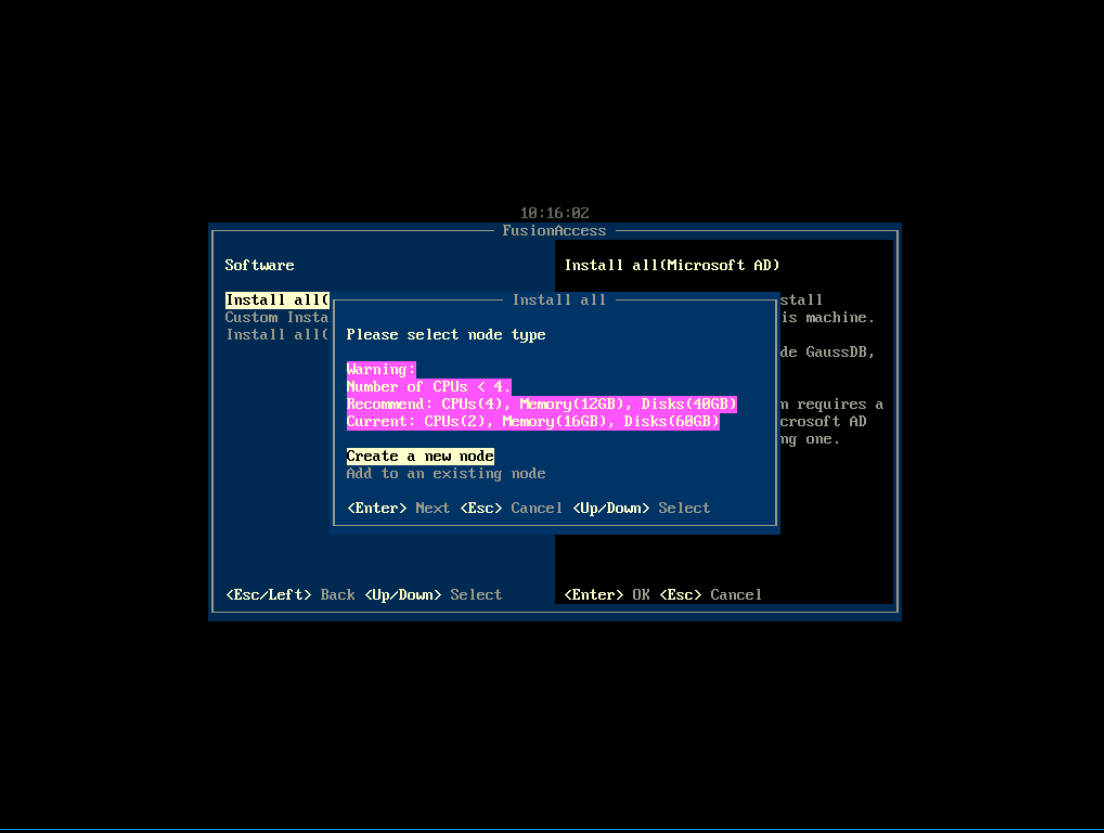 要是配置不够会跳出这个选项,确认即可
要是配置不够会跳出这个选项,确认即可
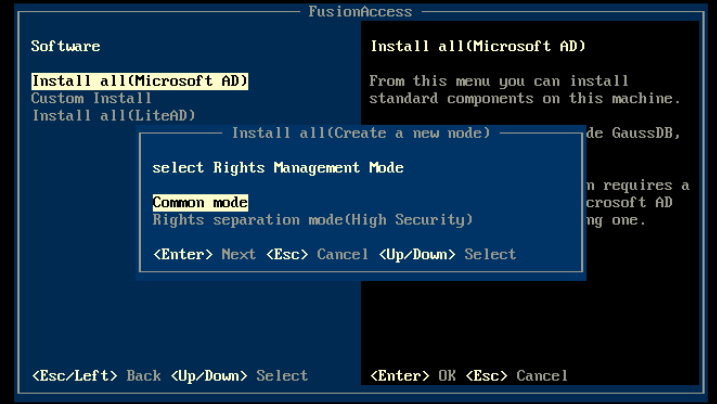 回车
回车
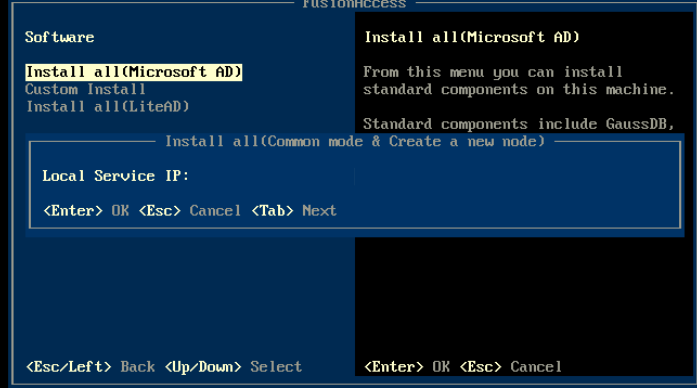 这里需要输入你WI ITA等服务的IP地址,一般就是你安装WI那台虚拟机的IP(我在服务器上安装WI,WI要求我输入WI预想的IP地址)
这里需要输入你WI ITA等服务的IP地址,一般就是你安装WI那台虚拟机的IP(我在服务器上安装WI,WI要求我输入WI预想的IP地址)
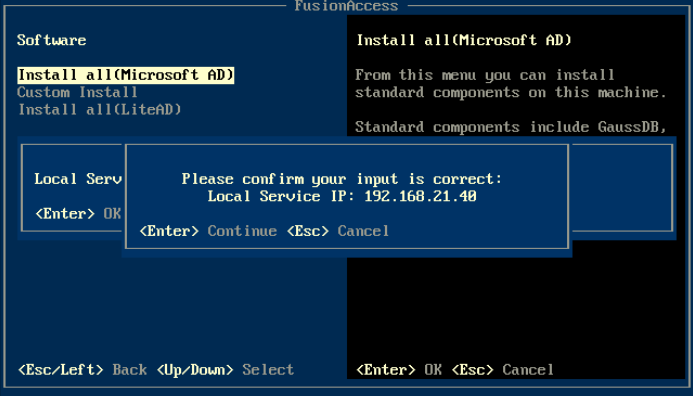 按下回车后会提示,我们会将WI等服务的IP设置为这个,记下来,后面你进面板需要他
按下回车后会提示,我们会将WI等服务的IP设置为这个,记下来,后面你进面板需要他
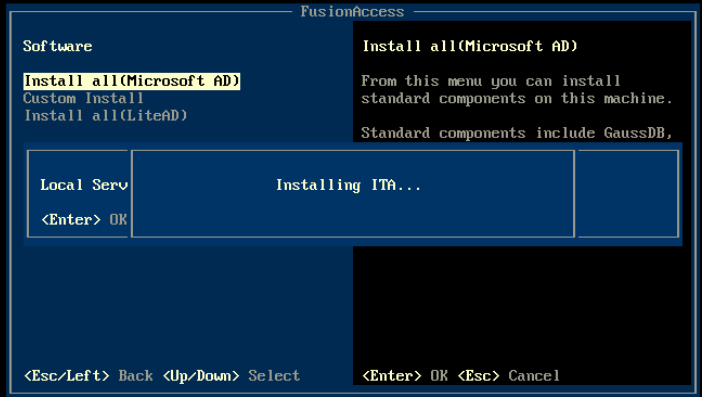 按下回车,开始无情安装
按下回车,开始无情安装
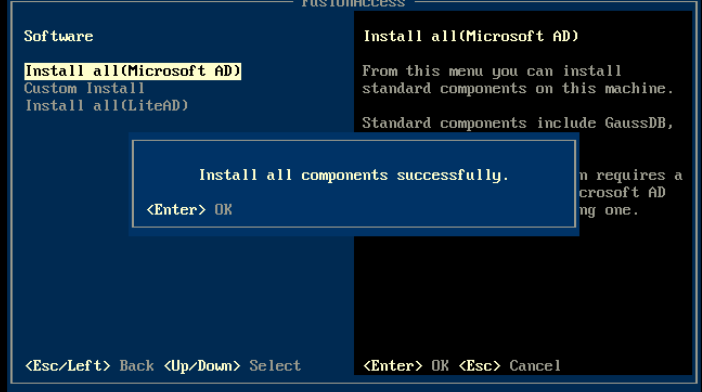 安装完成,现在去访问你刚才设置的WI的IP地址,应该就可以看到GUI了
安装完成,现在去访问你刚才设置的WI的IP地址,应该就可以看到GUI了
注意
WI/ITA不能和vGA&lVG装在一起,不然会出现严重错误,所以全部安装不会安装vGA和lVG,需要你去单独在新的服务器安装一次。
配置ITA
虽然ITA和WI用的一个IP,但是端口号不同,80默认是给WI的,所以需要手动输入端口号并携带HTTPS头
访问下面这个地址
https://你刚才设置的IP:8448
进入你的管理面板
请注意:一定需要让你的AD和ITA能通信,不然会出大问题
我们设置了VLAN,所以记得在Windows server里面设置VlanID
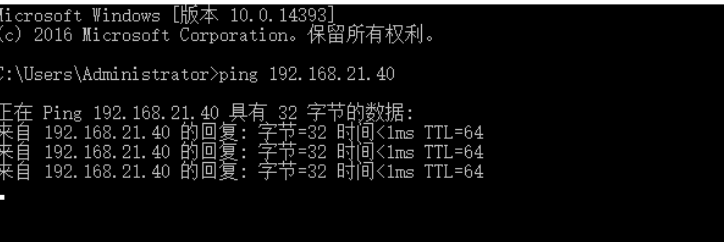 设置完毕后我们可以进入管理面板了
设置完毕后我们可以进入管理面板了
我们可以看到这个界面
 参考密码表,可以获得默认账号密码信息
参考密码表,可以获得默认账号密码信息
 这里默认的账号:admin
这里默认的账号:admin
默认密码:Cloud12#$
默认会强制要求修改一次密码,修改即可
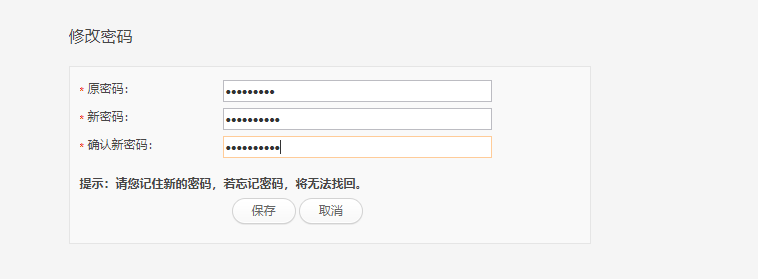 然后我们开始配置ITA了
然后我们开始配置ITA了
配置虚拟化环境
说白了就是你对接的FusionCompute后端设置。
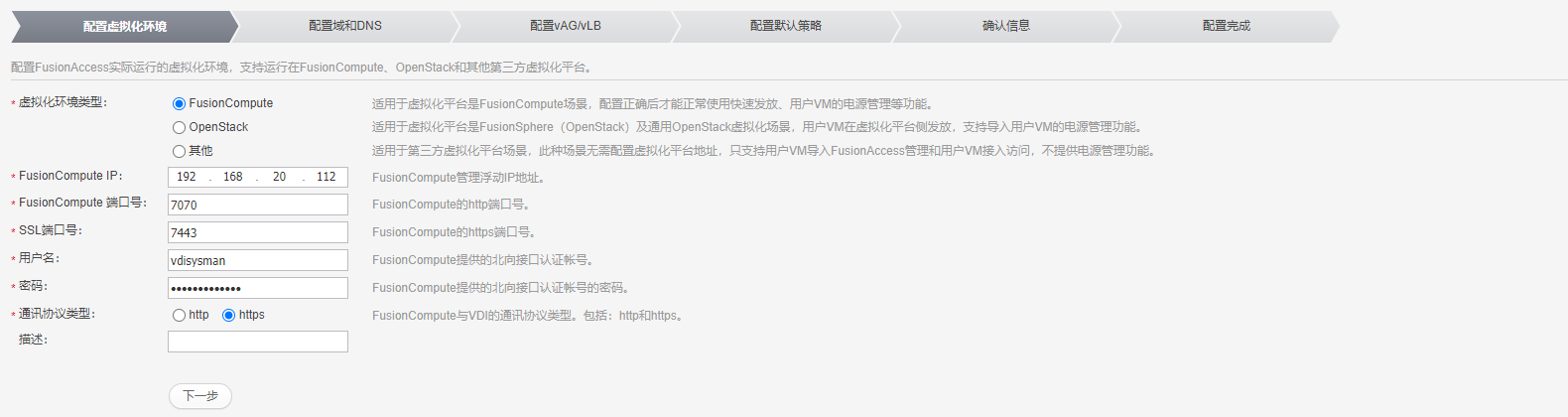 还是需要保证你的FusionAccess可以和你的FusionCompute通信(毕竟使用FusionCompute来创建虚拟机啊)
还是需要保证你的FusionAccess可以和你的FusionCompute通信(毕竟使用FusionCompute来创建虚拟机啊)
FusionCompute默认的端口:7070
SSL端口号:7443
北向接口默认账号是:vdisysman
默认密码:VdiEnginE@234
配置好后下一步
配置域和DNS
这里由于配置过于复杂后面可以看看ad
现在我搭建好了一个AD了,直接输入即可
注意,AD必须要能通信
 注意
注意
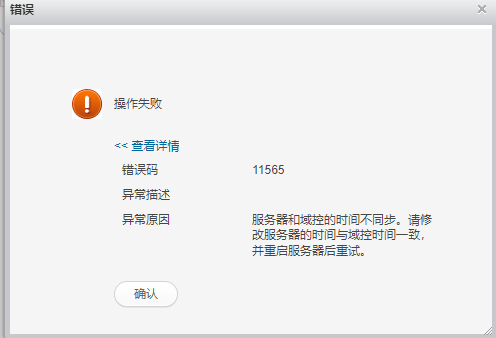 有的时候,可能会出现时间不同步,请手动同步时间
有的时候,可能会出现时间不同步,请手动同步时间
因为我AD设置好了,不好改时间,所以我改下FusionAccess的时间。
进入FusionAccess的shell,然后输入以下的命令
date -s "xxxx/xxx/xxx xx:xx:xx"
这个大家自行替换即可
 配置vAG /vLB
配置vAG /vLB
这里我已经提前设置好vAG和vLB,回头单独看看
我们直接输入vAG/vLB的IP地址进去即可
默认ssh账号:gandalf
默认ssh密码:Cloud12#$
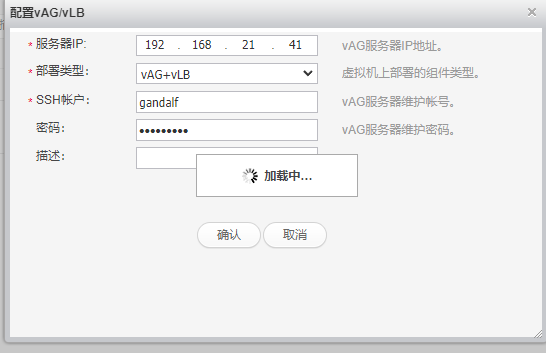 配置完成后下一步即可(记得打开业务接入网管和自主维护网关)
配置完成后下一步即可(记得打开业务接入网管和自主维护网关)
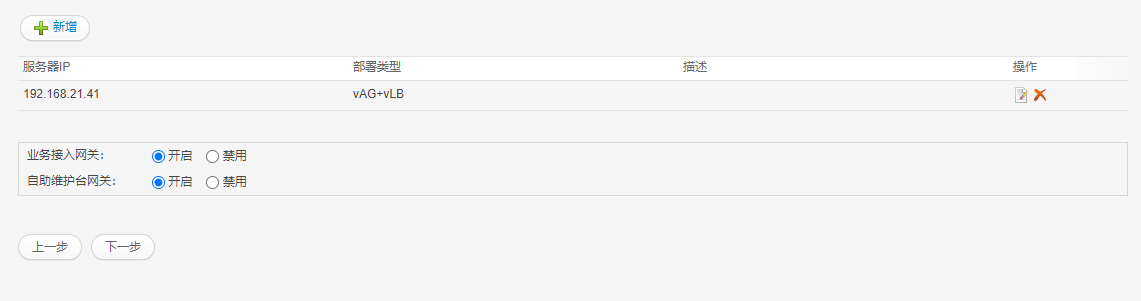 配置默认策略
配置默认策略
打开就行,记得一定要开外设,不然你后面会出问题
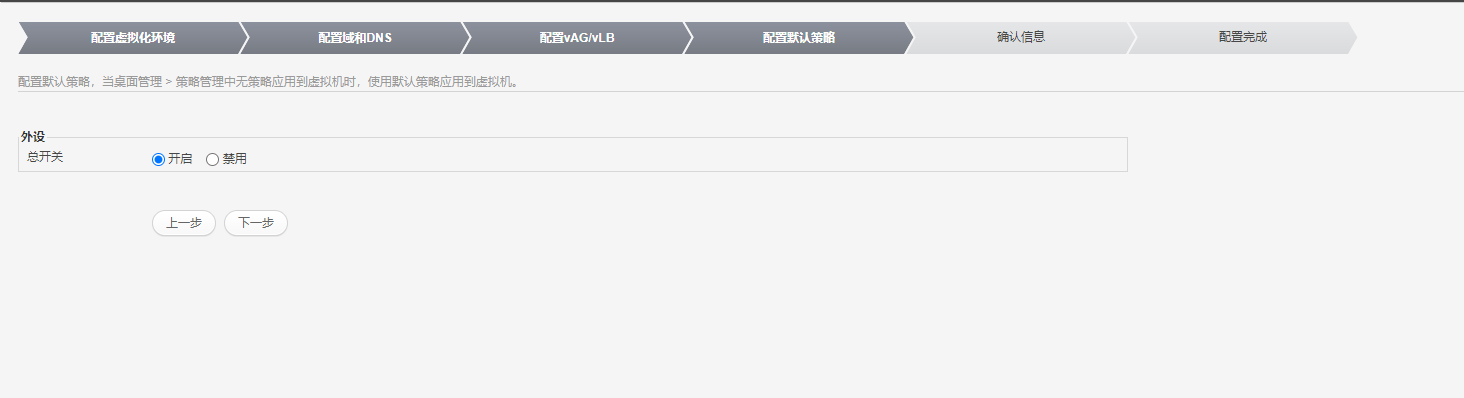 提交信息
提交信息
确认无误,提交即可
 进入ITA
进入ITA
一切安装完毕后,我们就可以查看下主机的状态
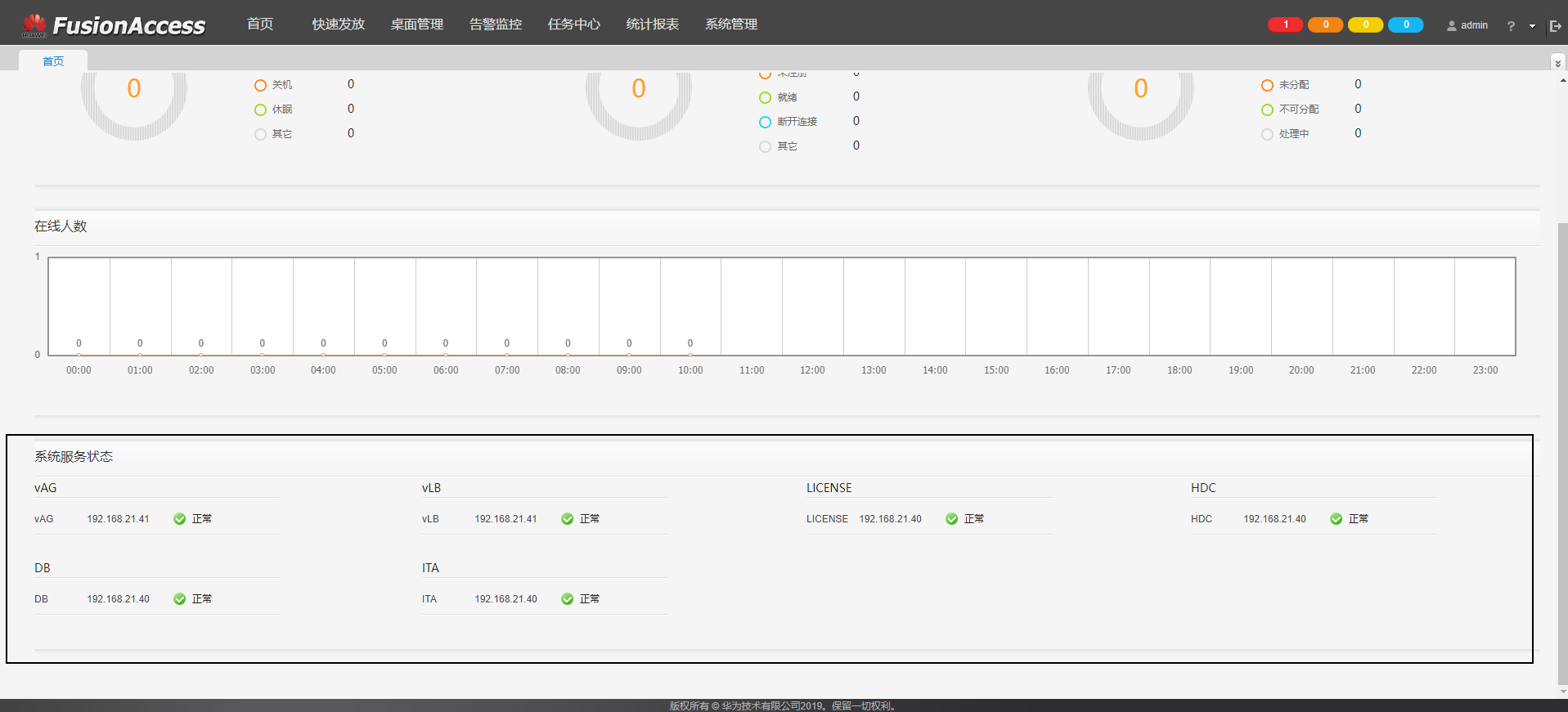 确认全部绿色则代表安装完成,收工
确认全部绿色则代表安装完成,收工


